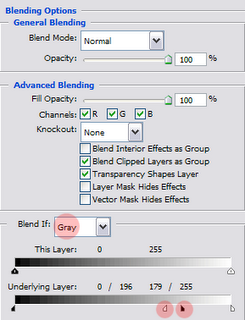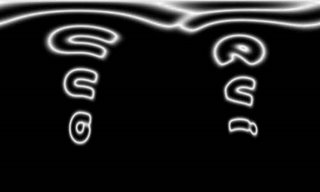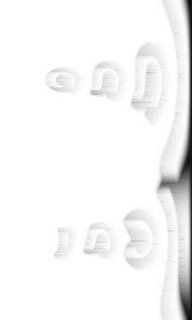ΒΗΜΑ ΠΡΩΤΟ:
Ανοίξτε ένα νέο έγγραφο RGB. Κάντε μαύρο το χρώμα του πρώτου πλάνου πατώντας το γράμμα "D". Χρησιμοποιώντας το εργαλείο Type, πληκτρολογήστε λίγο κείμενο μεγάλου μεγέθους (72 στιγμών ή περισσότερο). Ψηφιοποιήστε το στρώμα Type πηγαίνοντας στο μενού Layer, επιλέγοντας Rasterize και κατόπιν Type. Πατήστε και κρατήστε πατημένο το πλήκτρο Command (PC: πλήκτρο Ctrl) και στην παλέτα Layers κάντε κλικ στο στρώμα του κειμένου σας για να δημιουργήσετε μια επιλογή γύρω του. Μεταβείτε στο μενού Select και επιλέξτε Save Selection. Κάντε κλικ στο οκ του πλαισίου διαλόγου.
ΒΗΜΑ ΔΕΥΤΕΡΟ:
Αποεπιλέξτε το κείμενο σας πατώντας Command-D (PC: Ctrl-D). Αλλάξτε το χρώμα του πρώτου πλάνου σε άσπρο πατώντας το γράμμα "X". Μεταβείτε στο μενού Edit και επιλέξτε Fill. Στο πλαίσιο διαλόγου Fill, αλλάξτε το Mode σε Multiply και κάντε κλικ στο οκ. Μεταβείτε στο μενού Filter, επιλέξτε Blur και κατόπιν Gaussian Blur. Πληκτρολογήστε 2.5 εικονοστοιχεία και κάντε κλικ στο οκ. ΒΗΜΑ ΤΡΙΤΟ:
Μεταβείτε στο μενού Filter, επιλέξτε Stylize και κατόπιν Solarize. Πατήστε Shift-Command-L (PC: Shift-Control-L) για να εκτελέσετε τη λειτουργία Auto Levels, η οποία θα ξανοίξει τα χρώματα της εικόνας. Δημιουργήστε ένα αντίγραφο του τρέχοντος στρώματος σέρνοντας το στο εικονίδιο New Layer στο κάτω μέρος της παλέτας Layers.
ΒΗΜΑ ΤΕΤΑΡΤΟ:
Στη συνέχεια, μεταβείτε στο μενού Filter, επιλέξτε Distort και κατόπιν Polar Coordinates. Στο πλαίσιο διαλόγου Polar Coordinates, επιλέξτε Polar to Rectangular και κάντε κλικ στο οκ. Αυτό κάνει το κείμενο σας να φαίνεται πολύ περίεργο, αλλά μην πτοείστε, συνεχίστε άφοβα.
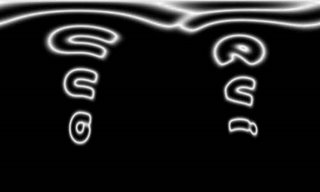
ΒΗΜΑ ΠΕΜΠΤΟ:
Μεταβείτε στο μενού Image, επιλέξτε Rotate Canvas και κατόπιν 90° CW. Αντιστρέψτε την εικόνα σας πατώντας Command-I (PC: Ctrl-I). Μεταβείτε στο μενού Filter, επιλέξτε Stylize και κατόπιν Wind.
ΒΗΜΑ ΕΚΤΟ:
Όταν εμφανιστεί το πλαίσιο διαλόγου Wind, επιλέξτε Wind στο πεδίο Method, επιλέξτε From the Right στο πεδίο Direction και κάντε κλικ στο οκ. Εκτελέστε το φίλτρο αυτό δύο ακόμα φορές πατώντας Command-F (PC: Ctrl-F) δυο φορές (συνολικά, το φίλτρο θα εκτελεστεί τρεις φορές).
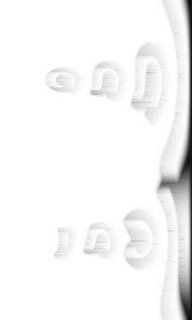
ΒΗΜΑ ΕΒΔΟΜΟ:
Πατήστε Command-I (PC: Ctrl-I) για να αντιστρέψετε ξανά την εικόνα. Πατήστε Shift-Command-L (PC: Shift-Control-L) για να εκτελέσετε ξανά τη λειτουργία Auto Levels ώστε να ξανοίξει και πάλι το χρώμα. Πατήστε Command-F (PC: Ctrl-F) τρεις φορε'ς για να εκτελεστεί το φίλτρο Wind τρεις ακόμα φορές. Μεταβείτε στο μενού Image, επιλέξτε Rotate Canvas και επιλέξτε 90° CCW. Μεταβείτε στο μενού Filter, επιλέξτε Distort και κατόπιν Polar Coordinates.
ΒΗΜΑ ΟΓΔΟΟ:
Στο πλαίσιο διαλόγου Polar Coordinates, επιλέξτε Rectangular to Polar και κάντε κλικ στο οκ για να δημιουργήσετε τις φωτεινές δέσμες. Αλλάξτε το Layer Blend Mode από Normal σε Screen για να εμφανιστεί το αρχικό σας κείμενο (στο στάδιο αυτό το κείμενο θα φαίνεται λίγο θαμπό).

ΒΗΜΑ ΕΝΑΤΟ:
Για να προσθέσετε χρώμα, δημιουργήστε ένα νέο κενό στρώμα. Κάντε κλικ στο εργαλείο Gradient, μεγαλώστε το Gradient Picker κάνοντας κλικ στο κάτω βέλος δίπλα από το εικονίδιο Gradient στη γραμμή επιλογών, επιλέξτε τη διαβάθμιση Violet Orange και σύρετε το Gradient εργαλείο μέσα στο στρώμα. Αλλάξτε το Blend Mode σε Color.
ΒΗΜΑ ΔΕΚΑΤΟ:
Στην παλέτα Layers, κάντε κλικ στο αντίγραφο του στρώματος κειμένου (θα πρέπει να είναι το στρώμα κάτω από το τρέχον). Μεταβείτε στο μενού Filter, επιλέξτε Blur και κατόπιν Radial Blur. Στο πλαίσιο διαλόγου, επιλέξτε Zoom στο πεδίο Blur Method. Αυξήστε το Amount σε 66 και κάντε κλικ στο οκ. Τώρα κάντε κλικ στο αρχικό σας στρώμα κειμένου, μεταβείτε στο μενού Select και επιλέξτε Load Selection. Στο πλαίσιο διαλόγου Load, επιλέξτε Alpha 1 και κάντε κλικ στο οκ. Πατήστε το γράμμα "D" για να κάνετε μαύρο το χρώμα του πρώτου πλάνου και κατόπιν πατήστε Option-Delete (PC: Alt-Backspace).
Αποεπιλέξτε πατώντας Command-D (PC: Ctrl-D) για να ολοκληρώσετε το εφέ.